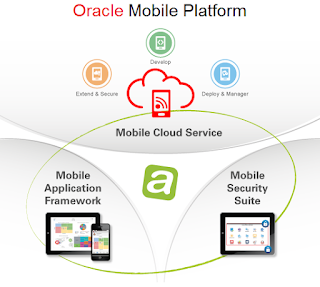Oracle Mobile Cloud Service: Create an API that calls a REST web service
You can download this example from my Github repository.
- Create a Mobile Backend (MBE)
- Create a Connector
- Create, design and implement an API.
A Mobile Backend is the gateway through we will make any API (custom or platform) call, so the first step is to create one.
In the Developer Portal we have to make click on Mobile Backend and in the next page we have to click on “New Mobile backend” and fill the required fields like name and description.
In connectors page we have to click on “New Connector”, as type we pick REST and then we fill the name and the web service url.
In this example I have picked a public rest weather API:
we have to make a couple of things to get it working:
First we have to edit the connector url and remove “?q=Madrid” from it.
In this case we are going to add a new parameter that will be associated to all the calls that we will make to this connector.
We have to navigate to ‘Test’ and fill the input next to ‘Local URI’ with ‘?q=Barcelona’.
In the last step we are going to create an API that will call the connector.
Inside our MBE we have to create a new API.
In order to call the API anonymously so we can avoid creating any users or roles we have to head to Security and select ‘Allow Anonymous User Access’.
As we are not going to use any static data and we are going to make a call to the connector we are not going to add any response.
Here we can implement our API logic using node.js by downloading a JavaScript Scaffold.
- package.json: This is a config file where we can add the API dependencies.
- tiempoporciudad.js: This is the javascript file where we will add the logic to our API. The name is the same as the API in MCS.
- samples.txt: This file contains some implementation examples.
The last step is to test our API to see if everything works fine.
We have to head to our API and click on ‘Test’ button and fill the name of the city. We will use Barcelona again to test.
ADF: Add a calendar selector to inputText
You can download this example from my Github repository.
Oracle Fusion Middleware Summer Camps 2015: Mobile Cloud Service
Last week I had the opportunity to attend to Oracle Fusion Middleware Summer Camps in Lisbon that Oracle organizes for EMEA partners. This year was the fifth edition and there were many new Oracle PaaS products to choose: Integration Cloud Service, Process Cloud Service, Java Cloud Service and the one I attended, Mobile Cloud Service.
I have to say that it was the very first in class MCS training.
Oracle Mobile Cloud Service course was delivered by Frank Nimphius, Grant Ronald (Oracle Product Management Team) and Jürgen Menge (Oracle Sales Consultant).
From the first minute we could start playing with MCS and also try the functionallity with a MAF application.
If you want to know MCS functionality you can check my previous post: Oracle Mobile Cloud Service overview.
Having such great trainers, we learnt some advices, good practices and tricks when using MCS. We saw a lot of interesting things, here comes some of them:
- Notifications
MCS offers an API that allow us to abstract of the providers and fully manages notifications.
We can also send notifications to users in a specific role or platform, schedule notifications and monitor to see if notifications have been sent.
- Cache and offline
Thanks to the API we have a cache in the client that allow us to manage the synchronization with policies and also working in offline mode. We can get better performance, better usability, decrease network usage and increase battery life.
- REST API y SDKs
With REST API and the SDKs we can call MCS Platform API and the custom API that we will create to integrate our applications with external systems. In future releases a JavaScript API will be available.
- Analytics
Besides having metrics of all the API calls that our application make, we can also create our own events and funnels. We can use these, for example, in our mobile shopping application to know the step where users leave, evaluate the process and improve it.
I would like to thanks Jürgen Kress for the great organization of the event and all the trainers for the outstanding tranning. See you next summer camp!!
Oracle Mobile Cloud Service overview
Thanks to Oracle Weblogic Oracle Weblogic Community I had the opportunity to use a Oracle Mobile Cloud Service GSE instance a couple of weeks ago. In this post I am going to show you the different parts of this PaaS product that is part of Oracle Mobile Platform.
In my opinion it is a powerful easy to use tool that help us to simplify and unify all business integration with web services, notifications and storage as well as providing metrics to measure the health and performance of the APIs that our mobile applications consume.
There are 3 main options in Mobile Cloud Service:
- Developer portal
- Administration: We can see the 3 environments that MCS provides, the logs, etc.
- Analytics: We can see default metrics and also track our custom events.
Let’s focus on the developer portal where we find the following options:
- Mobile Backend
A Mobile Backend (MBE) is the gateway to Mobile Cloud Service. If we want to access any available resource from MCS, for example an API, we have to do it though an MBE. It is a group of all the resources that we can create in MCS. In the main page we can create or edit a MBE and we can also see some metrics about the health, the number of requests and the average response time.
If we select a MBE we can see the diferent actions like diagnostics, general settings of the MBE, create or select an API or configure notifications.
- APIs
An API is just a REST web service that we will expose through an MBE. In MCS you use REST to consume as it provides better performance for mobile applications.
We can import a RAML file or design our API with the tool. While defining the design of the API we can create the endpoints, add security, etc.
We can also create our API implementation using node.js and test our API with mock data.
It is possible to export out API design to a RAML file and our implementation as a zip file.
- Connectors
- Storage
We can add the documents such us pictures, pdf documents or videos to MCS in shared o isolated mode that our applications will use.
- User Management
Thanks to the REST API and 2 SDK, for Android and iOS that Mobile Cloud Service also includes we can easily integrate our hybrid or native applications. In the future MCS will include also a JavaScript API.
Although in the application there are some tutorials to learn how to use the tool, Oracle product Management Team has available some youtube videos so everyone can learn in depth what is Oracle Mobile Cloud Service and how to use it.
In the next posts about Oracle Mobile Cloud Service I will show you a simple integration with a external REST web service and a review of the Oracle Fusion Middleware Summer Camps (17-21 August 2015)